O Jupyter Notebook é um aplicativo da web de código aberto que permite criar e compartilhar documentos que contêm código ativo, equações, visualizações e texto narrativo. Os usos incluem limpeza e transformação de dados, simulação numérica, modelagem estatística, visualização de dados, aprendizado de máquina e muito mais. Jupyter tem suporte para mais de 40 linguagens de programação diferentes e Python é uma delas. Python é um requisito (Python 3.3 ou superior, ou Python 2.7) para instalar o Jupyter Notebook.
Tabela de conteúdo
Instalação
Instale Python e Jupyter usando a distribuição Anaconda, que inclui Python, o Jupyter Notebook e outros pacotes comumente usados para computação científica e ciência de dados. Você pode baixar a versão mais recente do Python3 do Anaconda aqui.
Agora, instale a versão baixada do Anaconda.
Instalando o Jupyter Notebook usando pip:
python3 -m pip install --upgrade pip python3 -m pip install jupyter
Iniciando o Jupyter Notebook
Para iniciar o notebook jupyter, digite o comando abaixo no terminal.
jupyter notebook
Isso imprimirá algumas informações sobre o servidor do notebook em seu terminal, incluindo o URL do aplicativo da web (por padrão, http://localhost:8888) e, em seguida, abrirá seu navegador da web padrão para este URL.

Depois que o notebook for aberto, você verá o Painel do notebook, que mostrará uma lista dos blocos de notas, arquivos e subdiretórios no diretório onde o servidor do notebook foi iniciado. Na maioria das vezes, você desejará iniciar um servidor de notebook no diretório de nível mais alto que contém notebooks. Frequentemente, esse será seu diretório inicial.

Criando um Notebook
Para criar um novo notebook, clique no novo botão no canto superior direito. Clique nele para abrir uma lista suspensa e, se você clicar em Python3, um novo bloco de notas será aberto.

A página da web deve ser semelhante a esta:

Hello World no Jupyter Notebook
Depois de instalar e criar com sucesso um notebook no Jupyter Notebook, vamos ver como escrever código nele. O bloco de notas Jupyter fornece uma célula para escrever código nele. O tipo de código depende do tipo de bloco de notas que você criou. Por exemplo, se você criou um bloco de notas Python3, pode escrever o código Python3 na célula.
Agora, vamos adicionar o seguinte código:
print("Hello World")
Para executar uma célula, clique no botão Executar ou pressione Shift ⇧ + enter ⏎ após selecionar a célula que deseja executar. Depois de escrever o código acima no bloco de notas jupyter, a saída foi:

Nota: Quando uma célula executa o rótulo à esquerda, isto é, ln[]muda para ln[1]. Se a célula ainda estiver em execução, o rótulo permanece ln[*].
Células no Notebook Jupyter
As células podem ser consideradas o corpo do Jupyter. Na captura de tela acima, a caixa com o contorno verde é uma célula. Existem 3 tipos de células:
- Código
- Markup
- NBConverter bruto
Código
É aqui que o código é digitado e, quando executado, o código exibe a saída abaixo da célula. O tipo de código depende do tipo de bloco de notas que você criou. Por exemplo, se o bloco de notas do Python3 for criado, o código do Python3 pode ser adicionado. Considere o exemplo abaixo, onde um código simples da série Fibonacci é criado e esse código também recebe a entrada do usuário.
Exemplo:

A barra tex no código acima é solicitada a receber a entrada do usuário. A saída do código acima é a seguinte:
Resultado:
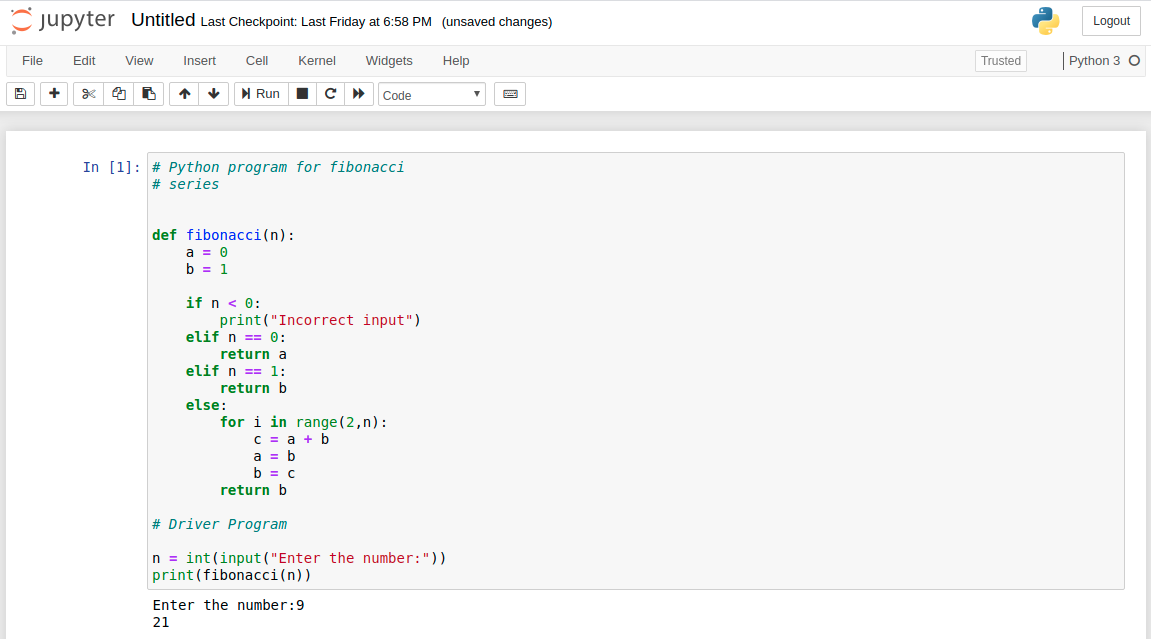
Markdown
Markdown é uma linguagem de marcação popular que é o superconjunto do HTML. O Jupyter Notebook também suporta remarcação. O tipo de célula pode ser alterado para redução usando o menu de células.

Adicionando cabeçalhos:
O título pode ser adicionado prefixando qualquer linha com um ou vários '#'seguido de espaço.
Exemplo:

Resultado:

Adicionando Lits:
Adicionar listas é realmente simples no Jupyter Notebook. A lista pode ser adicionada usando o sinal '*'. E a lista aninhada pode ser criada usando recuo.
Exemplo:
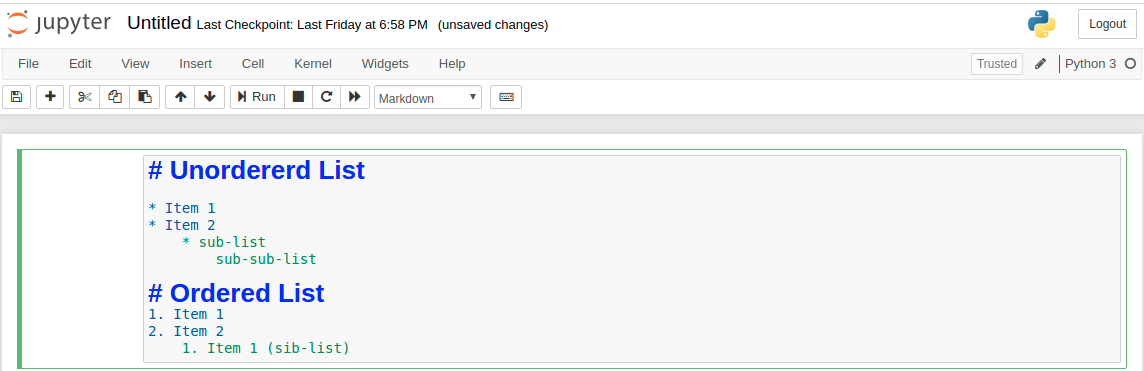
Resultado:

Adicionando Equações de Látex:
Expressões de látex podem ser adicionadas circundando o código de látex '$' e para escrever as expressões no meio, circundando o código de látex por '$$'.
Exemplo:
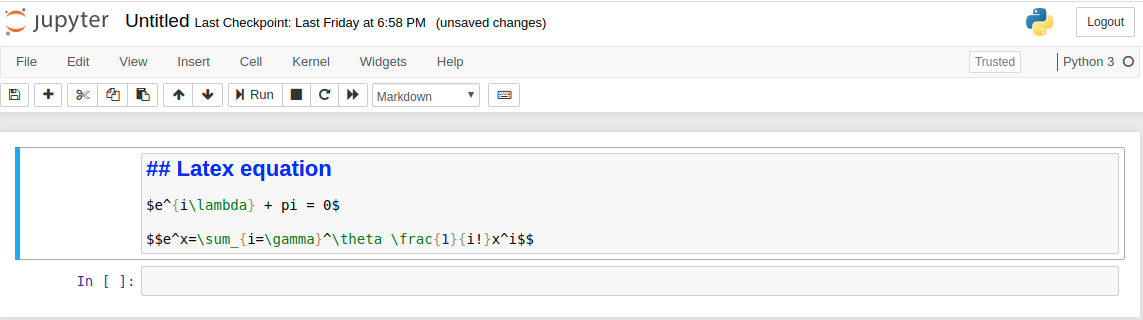
Resultado:

Adicionando Tabela:
Uma tabela pode ser adicionada escrevendo o conteúdo no seguinte formato.

Resultado:

Nota: O texto pode ser colocado em negrito ou itálico, colocando o texto entre '**' e '*' respectivamente.
NBConverter bruto
As células brutas são fornecidas para gravar a saída diretamente. Esta célula não é avaliada pelo notebook Jupyter. Depois de passar pelas nbconvert células brutas chega à pasta de destino sem nenhuma modificação. Por exemplo, pode-se escrever Python completo em uma célula bruta que só pode ser renderizada por Python após a conversão por nbconvert.
Kernel
Um kernel roda atrás de cada notebook. Sempre que uma célula é executada, o código dentro da célula é executado dentro do kernel e a saída retorna para a célula a ser exibida. O kernel continua existindo para o documento como um todo e não para células individuais.
Por exemplo, se um módulo for importado em uma célula, esse módulo estará disponível para todo o documento. Veja o exemplo abaixo para melhor compreensão.
Exemplo:
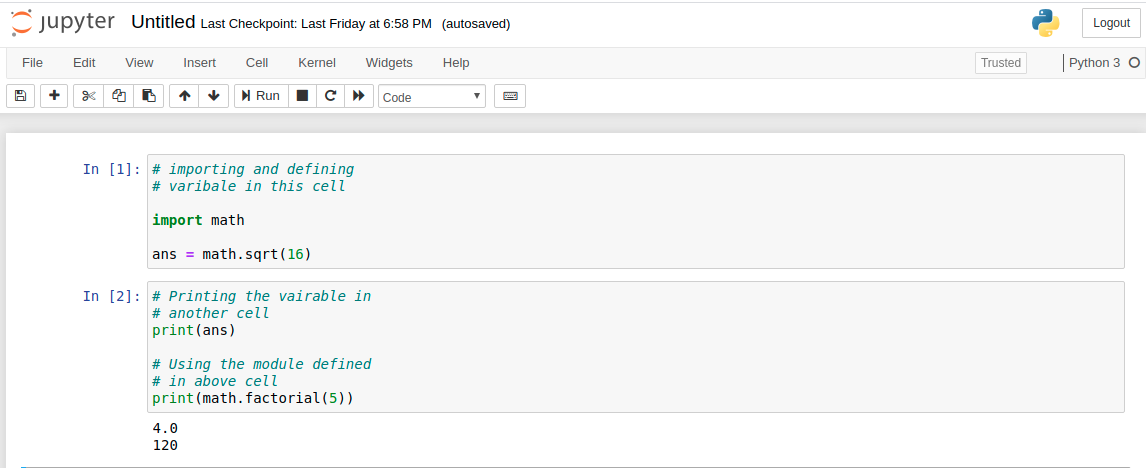
Nota: a ordem de execução de cada célula é indicada à esquerda da célula. No exemplo acima, a célula com In[1] é executada primeiro e, em seguida, a célula com In[2] é executada.
Opções para kernels:
O Jupyter Notebook oferece várias opções de kernels. Isso pode ser útil se você quiser redefinir as coisas. As opções são:
- Reiniciar: Isso irá reiniciar os kernels, ou seja, limpar todas as variáveis que foram definidas, limpar os módulos que foram importados, etc.
- Reiniciar e limpar a saída: isso fará o mesmo que acima, mas também limpará todas as saídas que foram exibidas abaixo da célula.
- Reiniciar e executar tudo: Este também é o mesmo que acima, mas também executará todas as células na ordem de cima para baixo.
- Interromper: Esta opção interromperá a execução do kernel. Pode ser útil no caso em que os programas continuam em execução ou o kernel está preso em alguma computação.
Nomeando o caderno
Quando o bloco de notas é criado, o Jupyter Notebook nomeia o bloco de notas como Sem título como padrão. No entanto, o bloco de notas pode ser renomeado. Para renomear o caderno basta clicar na palavra Sem título. Isso abrirá uma caixa de diálogo intitulada Renomear Notebook. Digite o nome válido para o seu bloco de notas na barra de texto e clique em ok.

Extensões de Notebook
Novas funcionalidades podem ser adicionadas ao Jupyter por meio de extensões. As extensões são módulos javascript. Você pode até escrever sua própria extensão que pode acessar o DOM da página e a API Javascript do Jupyter. O Jupyter oferece suporte a quatro tipos de extensões.
- Núcleo
- Kernel IPyhton
- Caderno
- Servidor de notebook
Instalando extensões
A maioria das extensões pode ser instalada usando a ferramenta pip do Python. Se uma extensão não puder ser instalada usando pip, instale a extensão usando o comando abaixo.
jupyter nbextension install extension_name
O procedimento acima apenas instala a extensão, mas não a habilita. Para habilitá-lo, digite o comando abaixo no terminal.
jupyter nbextension enable extension_name
Artigo escrito por nikhilaggarwal3 e traduzido por Acervo Lima de How To Use Jupyter Notebook – An Ultimate Guide.